如何在Linux、Windows和macOS上编辑你的Hosts文件
hosts文件用于将域名(主机名)映射到IP地址。它是一个由所有操作系统使用的纯文本文件,包括Linux、Windows和MacOS。
主机文件比DNS有优先权。当你输入一个你想访问的网站的域名时,域名必须被翻译成其相应的IP地址。操作系统首先检查其主机文件是否有相应的域名,如果没有该域名的条目,它将查询配置的DNS服务器来解析指定的域名。这只影响到进行更改的计算机,而不是影响到全球范围内的域名解析方式。
当你想在不改变域名DNS设置的情况下测试你的网站时,使用hosts文件将域名映射到一个IP地址特别有用。例如,你正在将你的网站迁移到一个新的服务器上,你想在将域名指向新的服务器之前验证它是否完全正常。主机文件也可以用来阻止你电脑上的网站。
在这篇文章中,我们将提供关于如何在Linux、macOS和Windows上修改hosts文件的说明。
Hosts 文件格式
在hosts文件中的条目有以下格式:
IPAddress DomainName [DomainAliases]
IP地址和域名之间应至少有一个空格或制表符。以#开头的行是注释,会被忽略。
要向hosts文件添加条目,只需在文本编辑器中打开该文件。下面是一个hosts文件的样本:
# Static table lookup for hostnames.
# See hosts(5) for details.
127.0.1.1 linuxize.desktop linuxize
127.0.0.1 localhost
除了DNS条目被应用程序缓存的情况外,主机文件的更改会立即生效。
要撤销修改,只需打开文件并删除你所添加的行。
在Linux中修改Hosts文件
在Linux上,文件的完整路径是/etc/hosts。
下面的说明对所有的Linux发行版都有效,包括Ubuntu、CentOS、RHEL、Debian和Linux Mint:
在你的终端窗口中,使用你最喜欢的文本编辑器打开hosts文件:
sudo nano /etc/hosts当出现提示时,请输入你的sudo密码。
向下滚动到文件的末尾,并添加你的新条目:
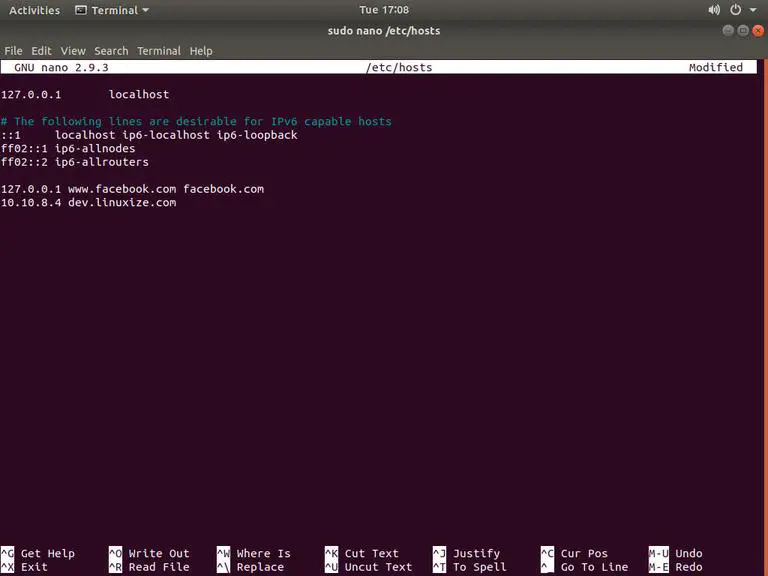
保存这些变化。
在视窗中修改主机文件
在Windows上,文件的完整路径是c:\Windows\System32\Drivers\etc\hosts。下面的说明对Windows 10和Windows 8有效。
按Windows键,在搜索栏中输入记事本。
右键单击记事本图标,选择以管理员身份运行。
在记事本中,点击文件然后打开。在文件名栏中,粘贴
c:\Windows\System32\drivers\etc\hosts。向下滚动到文件的末尾,并添加你的新条目:

通过点击
File>Save来保存修改。
在macOS中修改主机文件
在macOS上,文件的完整路径是/etc/hosts。下面的说明对所有macOS版本都有效。
在你的终端窗口中,用你最喜欢的文本编辑器打开hosts文件:
sudo nano /etc/hosts当出现提示时,请输入你的管理密码。
向下滚动到文件的末尾,并添加你的新条目:
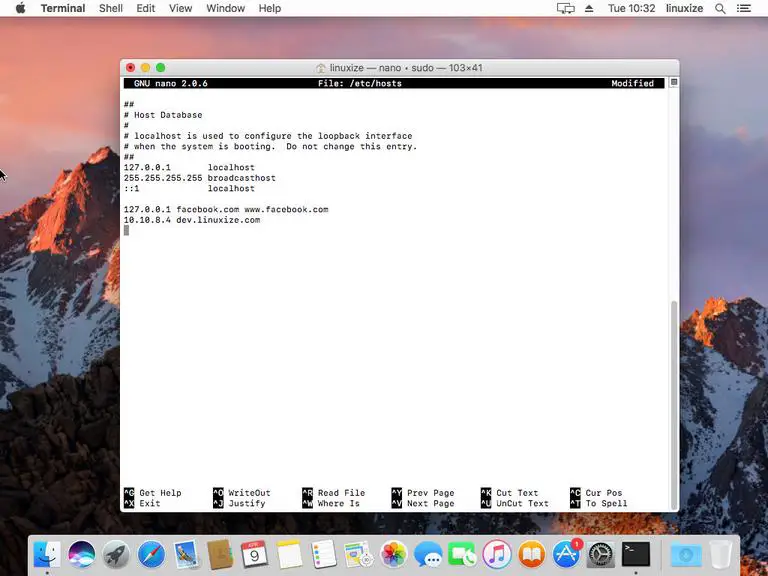
保存更改,并刷新DNS缓存:
dscacheutil -flushcache
总结
hosts文件允许你设置一个给定域名的IP地址。
如果你有任何问题,请随时留言评论。