如何检查你的Ubuntu版本?
当你第一次登录Ubuntu系统时,在做任何工作之前,检查一下机器上运行的Ubuntu是什么版本总是一个好主意。
新的Ubuntu版本每六个月推出一次,而LTS(长期支持)版本每两年推出一次。LTS版本在桌面和服务器上的支持期为5年。其他标准版本的支持期为九个月。
这篇文章将告诉你如何使用命令行或从图形界面中找到你的Ubuntu版本。
如何从命令行中检查Ubuntu的版本
有几个命令可以用来找出你所运行的Ubuntu的版本。
lsb_release工具显示了关于Linux发行版的LSB(Linux标准基础)信息。
检查Ubuntu版本的首选方法是使用lsb_release工具,它可以显示关于Linux发行版的LSB(Linux标准基地)信息。无论你运行的是哪种桌面环境或Ubuntu版本,这个方法都会有效。
按照下面的步骤,从命令行中检查Ubuntu的版本。
通过使用
Ctrl+Alt+T键盘快捷键或点击终端图标,打开你的终端。使用
lsb_release -a命令来显示Ubuntu的版本。lsb_release -a输出
No LSB modules are available. Distributor ID: Ubuntu Description: Ubuntu 18.04 LTS Release: 18.04 Codename: bionic你的Ubuntu版本将显示在描述行中。从上面的输出可以看出,我正在使用Ubuntu 18.04 LTS。
你可以不打印上述所有信息,而是显示描述行,它显示了你的Ubuntu版本通过
-d开关。lsb_release -d输出应该类似于下面的内容。
输出
Description: Ubuntu 18.04 LTS
另外,你也可以使用下面的命令来检查你的Ubuntu版本。
使用/etc/issue文件检查Ubuntu的版本
/etc/issue文件包含一个系统识别文本。使用cat命令来显示该文件的内容。
cat /etc/issue输出结果将看起来像下面这样。
输出
Ubuntu 18.04 LTS \n \l
使用/etc/os-release文件检查Ubuntu的版本
/etc/os-release是包含操作系统标识数据的文件。该文件只能在运行 systemd 的较新 Ubuntu 版本上找到。
这个方法只有在你拥有Ubuntu 16.04或更新版本的情况下才会起作用。
cat /etc/os-release输出结果将看起来像下面这样。
输出
NAME="Ubuntu"
VERSION="18.04 LTS (Bionic Beaver)"
ID=ubuntu
ID_LIKE=debian
PRETTY_NAME="Ubuntu 18.04 LTS"
VERSION_ID="18.04"
HOME_URL="https://www.ubuntu.com/"
SUPPORT_URL="https://help.ubuntu.com/"
BUG_REPORT_URL="https://bugs.launchpad.net/ubuntu/"
PRIVACY_POLICY_URL="https://www.ubuntu.com/legal/terms-and-policies/privacy-policy"
VERSION_CODENAME=bionic
UBUNTU_CODENAME=bionic
使用hostnamectl命令检查Ubuntu的版本
hostnamectl是一个允许你设置系统主机名的命令,但你也可以用它来检查你的Ubuntu的版本。
这个命令只在Ubuntu 16.04或更新的版本上起作用。
hostnamectl输出
Static hostname: linuxize
Icon name: computer-vm
Chassis: vm
Machine ID: f1ce51f447c84509a86afc3ccf17fa24
Boot ID: 2b3cd5003e064382a754b1680991040d
Virtualization: kvm
Operating System: Ubuntu 18.04 LTS
Kernel: Linux 4.15.0-22-generic
Architecture: x86-64
在Gnome桌面上检查Ubuntu的版本
Gnome是Ubuntu 18.04(Bionic Beaver)的默认桌面环境。以前的版本的Ubuntu使用Unity作为默认的桌面环境。
如果你使用的是Gnome,请按照以下步骤检查你的Ubuntu版本。
通过点击
Settings图标,打开系统设置窗口,如下图所示。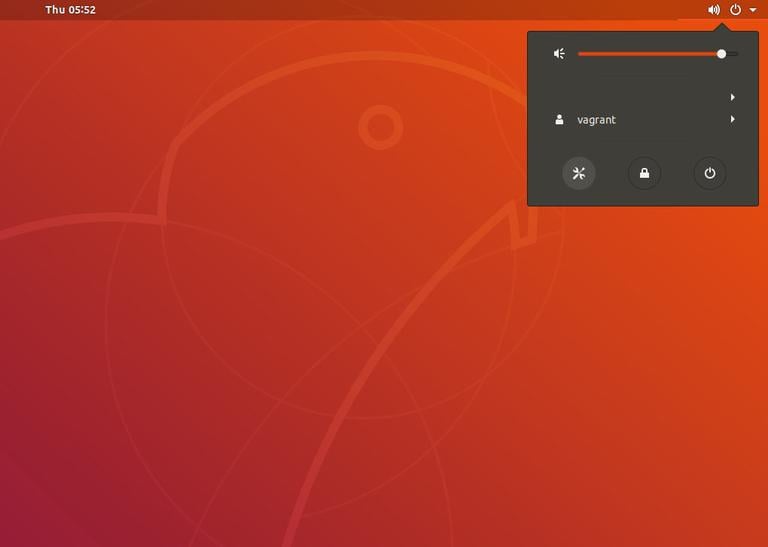
在系统设置窗口中,点击
Details选项卡。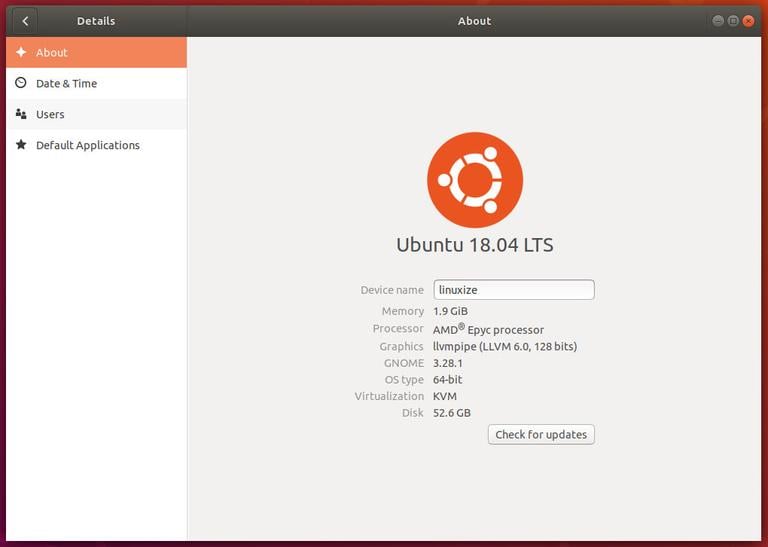
你的Ubuntu版本将显示在橙色的Ubuntu标志下。
总结
我们已经向你展示了如何找到你系统上安装的Ubuntu版本。关于Ubuntu发布的更多信息,请访问Ubuntu发布页面。
如果您有任何问题,请随时留言咨询。